Manual
do Usuário
Logic
Pro X
MIXAGEM
68 32247997
_______________________________________________
Capítulo
10
Mixagem
de um projeto
Mixagem – Visão Geral
Quando mixamos um projeto,
estamos equilibrando as diferentes partes e as misturando de forma a
criar uma única unidade sonora.
Podemos adicionar efeitos
para alterar a sonoridade, usar roteamentos e agrupamentos para
controlar o fluxo do sinal, e usar automação para criar alterações
na dinâmica da reprodução. Fazemos isso no Mixer, que é aberto
abaixo da área de trilhas, ou então em um janela em separado.
Apesar de não existir uma
¨receita de bolo”, de não existirem regras para realizar uma
mixagem — a não ser aprender com os mais experientes e ter bons
ouvidos – a tarefa de mixar envolve tipicamente os seguintes
passos, que não necessariamente precisam ser realizados em uma
determinada ordem.
- Ajustar os níveis dos canais para encontrar o melhor equilíbrio ou balanço entre os diferentes instrumentos.
- Ajustar o pan, ou balanço, para posicionar os instrumentos em diferentes locais do plano estéreo.
- Adicionar e ajustar efeitos e instrumentos para alterar a característica sonora de uma trilha ou de todo o projeto.
- Controlar o fluxo do sinal para criar subgrupos, rotear um sinal para vários destinos, ou processar sons individualmente.
- Criar variações e alterações de dinâmica usando curvas de automação em uma trilha individual ou na trilha master.
No processo de mixagem,
encontramos diferentes maneiras para acelerar e simplificar o nosso
fluxo de trabalho, seja emudecendo (mute) e isolando (solo) canais,
seja trabalhando com canais agrupados, ou seja personalizando o
Mixer.
 Também podemos optar em
usar diferentes vistas do Mixer quando a opção Show Advanced Tools
está selecionada na seção Advanced de Preferences, cada uma
mostrando apenas os objetos que realmente precisamos usar em uma
determinada tarefa.
Também podemos optar em
usar diferentes vistas do Mixer quando a opção Show Advanced Tools
está selecionada na seção Advanced de Preferences, cada uma
mostrando apenas os objetos que realmente precisamos usar em uma
determinada tarefa.Abrir o Mixer na janela principal
Realize uma das seguintes
ações:
-
- Use > Show Mixer (ou pressione a tecla X).
Abrir o Mixer em uma janela em separado
- Use Window > Open Mixer (ou pressione Command-2).
Escolher uma vista diferente para o Mixer
Realize uma das seguintes
opções:
- Clique no botão Single para mostrar o fluxo do sinal do canal que corresponde à trilha selecionada na área de trilhas (Tracks area).
- Clique no botão Tracks para mostrar o fluxo do sinal de todos os canais que correspondem às trilhas usadas na Tracks area.
- Clique no botão All para mostrar o fluxo de sinal de todos os canais disponíveis no projeto.
|
Nota:
Os canais Aux e output são exemplos de canais que não possuem
trilhas correspondentes na Tracks area. No entanto, podemos criar
trilhas para estes canais usando Options > Create Tracks for
Selected Channel Strips no menu do Mixer.
|
- Use o atalho de teclado Cycle Through Mixer Modes.
Também podemos realizar
algumas tarefas básicas de mixagem na Tracks area.
Canais do Mixer
Tipos de canais
Usamos os canais para
processar as informações de áudio ou MIDI que estejam vindo das
trilhas. O Mixer apresenta todos os canais do projeto, incluindo
canais de trilhas, canais auxiliares e output, e o canal master.
Podemos filtrar os canais
pelo tipo quando a opção Show Advanced Tools está selecionada na
seção Advanced de Preferences, mostrando dessa forma somente os
canais que são necessários para a tarefa que está sendo realizada.
- Canais de áudio: São usados para controlar a reprodução e gravação dos sinais de áudio nas trilhas de áudio. Todos os dados na trilha de áudio são automaticamente roteados para o canal de áudio atribuído na lista de trilhas.
- Canais de instrumento: São usados para controlar software instruments. Os Software instruments são inseridos via slot de instrumento no canal. O canal de instrumento pode então dirigir a região MIDI que está gravada para o instrumento, ou então podemos tocar em tempo real o instrumento através de um teclado MIDI que esteja conectado no sistema.
- Canais Aux (Auxiliary): São usados para uma variedade de propósitos de roteamento de sinal. Os canais auxiliares são usados para configurar envios e retornos, quando um canal está roteado para um canal auxiliar para processar efeitos.Eles também são usados para agrupar e distribuir um sinal para vários destinos através de envios (sends).
- Canal Output: Estes canais representam as saídas físicas da placa ou interface de áudio do computador. Eles são usados para ajustar o nível e o balanço estéreo (pan) de forma geral, no caso de canais output (saída) mono—de todos os canais de áudio, instrumentos ou auxiliares que estejam roteados para eles. A quantidade de canais output é determinada pela interface de áudio que está sendo utilizada no sistema.
- Canal Master: Este canal é usado para controlar o nível global do volume de todas os canais. O canal master altera o ganho de todas as saídas dos canais sem afetar as diferenças de volume relativas existentes entre os diversos canais. Isso é muito útil como um controle de volume de saída proporcional, especialmente em formatos surround onde podemos utilizá-lo para criar fades na mixagem surround como um todo.
- Canais MIDI: São usados para controlas trilhas MIDI externas. Os dados MIDI nessas trilhas são roteados para uma porta e canal de saída MIDI, de forma a controlar os módulos geradores de som e teclados MIDI que estejam conectados no sistema.
|
Nota:
Os canais Bus e input estão incluídos por motivos de
compatibilidade com versões anteriores do Logic Pro. As funções
de roteamento de sinal e outras funções de bus agora são
operadas nos canais auxiliares. As entradas de áudio (hardware)
agora são gerenciadas nos canais de áudio.
|
Filtrar canais por tipo
Realize
uma das seguintes ações:
- Clique em um botão de filtro para mostrar ou ocultar o tipo de canal.
- Option-clique em um botão de filtro de canal para mostrar o tipo do canal; e todos os outros tipos de canal que estão ocultos.
Controles dos canais
Cada
canal possui um conjunto de controles, que variam de acordo com o
tipo do canal. Podemos ajustar o volume e o pan, emudecer e isolar
canais, adicionar e ajustar efeitos, e enviar a saída do canal para
um canal auxiliar ou para canais output.
- Setting button: Usado para carregar, navegar, ou salvar ajustes de canal da trilha selecionada. Esses ajustes representa toda a configura de roteamento de um único canal, incluindo os plug-ins e seus ajustes.
- Input/Instrument slot: Aqui escolhemos a fonte de entrada para o canal — a fonte na qual o microfone ou instrumento está conectado.
- Audio Effect slot: Aqui inserimos um efeitos de áudio no canal. Usamos efeitos para alterar os sinais em tempo real.
- Send slot: Aqui roteamos o sinal para um canal aux. O botão Send Level que aparece define a quantidade de sinal que será enviada. Usamos os sends para processar efeitos de vários sinais ao mesmo tempo.
- Send Level knob: Controla a quantidade de sinal enviada para um canal aux. Usamos os sends para processar efeitos em vários sinais ao mesmo tempo.
- Output slot: Aqui determinamos o destino de saída do canal — para onde o sinal do canal será enviado.
- Pan/Balance knob: Com esse botão ajustamos a posição pan do sinal do canal. Em canais mono, ele controla a posição esquerda/direita do sinal. Em canais estéreo, ele controla o equilíbrio ou balanço entre os sinais esquerdo e direito.
- Peak level display: É alterado durante uma reprodução para informar o maior nível de pico encontrado. Quando em vermelho significa que ocorreu clipping no sinal.
- Volume display: Mostra o volume da reprodução.
- Volume fader: Com este controle ajustamos o nível de volume da reprodução sinal do canal.
- Level meter: Apresenta o nível do sinal de entrada — quando estamos tocando um instrumento ou quando estamos cantando em um microfone, por exemplo. Sinais com coloração amarelada são seguros. Sinais avermelhados significa ocorrência de clipping.
- Mute button: Remove o sinal da composição geral de forma que não possa ser ouvido.
- Solo button: Isola o sinal de forma que somente ele possa ser ouvido.
- (Input) Format button: Alterna o formato de entrada do canal entre Mono e Stereo. Clicamos e mantemos pressionado o botão do mouse para escolher entre Left (esquerda), Right (direita), ou Surround.
- Dim button: Ativa o modo Dim Volume. Isto configura o volume da reprodução no valor Dim ajustado em Logic Pro > Preferences > Audio > General.
Quando
a opção Show Advanced Tools está selecionada na seção Advanced
de Preferences, os seguintes controles adicionais ficam disponíveis:
- Gain Reduction meter: Mostra a redução de ganho do primeiro plug-in Compressor ou Silver Compressor do canal. Caso não exista nenhum inserido, o medidor mostra então a redução de ganho de um plug-in Limiter ou Adaptive Limiter que esteja inserido.
- EQ display: Clicamos-duplo aqui para inserir um Channel EQ no primeiro slot de inserção, ou para abrir o slot mais acima ou um Linear Phase EQ. Usamos efeitos EQ para dar forma ao sinal de áudio através dos ajustes de níveis em frequências específicas.
- MIDI Effect slot: Aqui inserimos um efeito MIDI no canal.
- Group slot: Aqui controlamos o endereçamento do agrupamento do canal. Usamos a janela Group Settings para definir quais parâmetros serão controlados de uma vez só no grupo.
- Automation Mode button: Configura as alterações do canal e de plug-ins inseridos nele durante uma gravação ou reprodução.
- Input Monitoring button: Permite ouvir o áudio entrante nas trilhas de áudio que não estejam com gravação ativada. Usamos para ajustar níveis do áudio ou para praticar performances antes de gravar.
- Record Enable button: Ativa a trilha ou o canal para ser gravado.
- Bounce button: Gera um arquivo de áudio a partir da saída do canal.
Ajustar volume e verificar níveis do canal
Display Peak level e aviso de clipping
O
display peak level é um display numérico localizado acima do
medidor de nível. Ele é alterado em tempo real durante a reprodução
para mostrar o pico de nível encontrado na reprodução, após todo
o sinal ter sido reproduzido até o final, nos dando uma ideia de
como devemos ajustar o fader Volume do canal.
O
clipping ocorre quando o sinal fica saturado na saída do canal,
resultando em um som distorcido.
O
valor apresentado no display peak level fica em vermelho quando
ocorrer um clipping. Esta parte do display peak level é chamada de
clipping indicator.
____________________________________________
MUSICAUDIO.NET
Conheça nossos produtos - Clique Aqui.



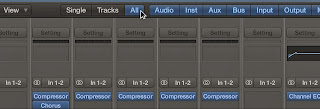




Nenhum comentário:
Postar um comentário
Observação: somente um membro deste blog pode postar um comentário.