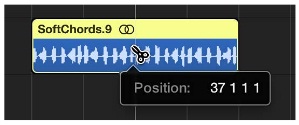Manual
do Usuário
Logic
Pro X
____________________________________________________
Capítulo
1
Começando
a usar o Logic Pro X
Uma visão geral
Bem-vindo
ao Logic Pro X. Para os usuários novos de Logic Pro, este capítulo
apresenta as principais áreas de trabalho do aplicativo, e apresenta
algumas tarefas básicas para ajudar você a começar a trabalhar no
Logic Pro. O Logic Pro X é uma DAW e musical cheia de recursos que
você pode usar para em todos os aspectos da criação musical:
gravação, arranjos, mixagem, e muito mais, tudo a partir do esboço
de suas ideias iniciais até a mixagem final (ou várias mixagens).
Você pode usar o Logic Pro em qualquer tipo de projeto musical,
desde a simples gravações com voz e algum instrumento até
composições multi-track, multi-seção complexas, com bandas e
orquestras.
Vamos
começar nosso passeio rápido pela interface do Logic Pro, lendo
este capítulo com a principal janela do Logic Pro aberta, a seguir,
escolha os tópicos da lista à esquerda que apresentam as
características específicas e áreas de trabalho, com tarefas
básicas para ajudar você a começar a operar o Logic Pro.
Abrir o Logic Pro
Realize
uma das seguintes ações:
- Clique no ícone do Logic Pro que está no Dock, depois clique no ícone do Logic Pro no Launchpad.
- Clique-duplo no ícone do Logic Pro que está dentro da pasta Applications.
Na
primeira vez que abrimos o Logic Pro, ele irá baixar conteúdos
básicos, incluindo presets de software instrument e Apple Loops, que
poderemos usar em nossos projeto. Com este download terminado, o
Project Chooser e aberto de forma que possamos criar um novo projeto
ou abrir um projeto já existente.
Para
saber mais sobre criação e abertura de projetos, veja Começando
com Projetos.
Dica:
Caso esteja rodando o Logic Pro em um computador portátil ou com um
computador de tela pequena, você pode ocultar o Dock para obter mais
espaço na tela. Para ocultar o Dock, Control-clique na área do Dock
entre o último ícone de programa e o ícone de Downloads, depois
escolha Turn Hiding On no menu que é apresentado.
Para conhecer nossa loja virtual e os nossos produtos - Clique Aqui.
Para conhecer nossa loja virtual e os nossos produtos - Clique Aqui.
A janela Principal do Logic Pro
A
janela principal do Logic Pro é onde trabalhamos nos nossos
projetos. Nela acessamos todas as principais áreas de trabalho do
Logic Pro.
A
parte central da janela principal é a Tracks area (área de
trilhas). Gravamos e organizamos o material musical do projeto em
trilhas que ficam na Tracks area. Existem diversos tipos de trilhas:
áudio, software instrument, e Drummer. Quando gravamos ou
adicionamos um Apple Loop ou outro arquivo media, ele é mostrado
como uma região retangular na trilha selecionada.
Ao
longo da parte superior da janela principal temos a control bar, que
possui os botões que nos dão acesso a diferentes partes do Logic
Pro, controles de transporte para controlar a reprodução, um slider
(botão deslizante) para ajustar o volume geral do projeto, e outros
controles. No meio da control bar temos o LCD, onde visualizamos a
posição atual em que nos encontramos no projeto (a posição da
playhead), onde deslocamos a playhead (cursor de projeto), e
configuramos o tempo (andamento), key (tom), e o tipo de compasso
(time signature).
Para
começar a trabalhar com trilhas de áudio, veja Começando a
Trabalhar com Trilhas de Áudio. Para começar a trabalhar com
trilhas de software instrument tracks, veja Começando a Trabalhar
com Trilhas Software Instrument tracks. Para começar a trabalhar com
gravações e outros materiais na Tracks area, veja Organizando
Regiões na Tracks area.
Abrimos
as áreas de trabalho clicando em seus botões na control
bar:
Library:
Na Library podemos ouvir e carregar patches para uma trilha
selecionada.
Um
patch contém instrumento, efeitos, e ajustes de roteamento que
controlam a sonoridade da trilha. Quando escolhemos um patch,seus
ajustes são aplicados na trilha que está atualmente selecionada. A
Library possui vários patches disponíveis. Podemos escolher a
categoria no lado esquerdo e ver os patches disponíveis dessa
categoria no lado direito.
Além
dos patches, podemos ver e selecionar presets de plug-ins e outros
ajustes na Library, quando um item correspondente está selecionado.
Para mais informação sobre escolher patches e outros itens na
Library, veja Patches – Uma Visão Geral.
Inspector:
No Inspector vemos e editamos parâmetros de uma região, trilha ou
outros itens selecionados. Os parâmetros e tipos de ajustes
disponíveis no Inspector dependem do tipo da área que está em foco
no momento, e de qual objeto está selecionado. As channel strips
(colunas de canal) da trilha selecionada e sua saída aparecem na
parte inferior do Inspector, de forma que podemos rapidamente editar
os parâmetros da channel strip e dos plug-ins que estão aplicados
na trilha.
A
Quick Help (Ajuda Rápida) na parte de cima do Inspector apresenta
uma breve descrição do que significa o objeto ou área por onde
passamos o ponteiro do mouse. Algumas das informações apresentadas
na Quick Help possuem links para informações mais detalhadas.
Para
mais informações sobre edição de parâmetros de trilhas e
regiões, veja Region Inspector e Edição de parâmetros de trilhas.
Smart
Controls: Os Smart Controls permitem realizar ajustes rápidos na
sonoridade de uma trilha selecionada usando um conjunto de controles
que estão sempre disponíveis na tela. Quando abrimos a seção
Smart Controls, vemos os controles para a trilha que está
selecionada. Os Screen controls controlam os parâmetros tanto da
channel strip, como dos plug-ins, incluindo software instruments e
efeitos. Giramos os knobs (botões giratórios) e outros screen
controls, e ouvimos em tempo real as modificações.
Para
começar a trabalhar com Smart Controls, veja Smart Controls. Mais
informações, veja em Smart Controls – Visão Geral.
Mixer:
No Mixer é onde ajustamos volume, pan, e outros ajustes da channel
strip, mute e solo, adicionamos e editamos plug-ins que estejam
aplicados na channel strip, e controlamos o fluxo de sinal do
projeto.
O
Mixer apresenta as channel strips de todas as trilhas do projeto, uma
ao lado da outra, incluindo channel strips auxiliares e de saída,
além da master channel strip (saída principal). Essa disposição
facilita ver e realizar ajustes de níveis e outros ajustes de
trilha. Podemos ajustar o nível e o pan de cada channel strip,
inserir plug-ins de instrumento e efeitos, aplicar mute e solo nas
trilhas, e enviar a saída para um canal auxiliar ou para channel
strips de saída.
Para
começar a trabalhar com o Mixer, veja Mixagem. Para mais
informações, veja Mixagem – Visão Geral.
Editors:
O Logic Pro possui um conjunto de editores que são usados nas
edições individuais da cada trilha e regiões, manipulando seus
conteúdos de forma bastante precisa. Os editores que ficam
disponíveis dependem do tipo de trilha ou região que esteja
selecionada.
- O Piano Roll Editor mostra notas de regiões MIDI ou regiões de software instrument selecionadas (ou de instrumentos MIDI externos). Cada nota é representada por uma barra que indica o seu ponto inicial no tempo (onde começa o som), o comprimento da barra representa a duração da nota, a afinação (a tonalidade) da nota é representada pela sua posição vertical.
Para
começar a trabalhar com o Piano Roll Editor, veja Piano Roll Editor.
Para obter mais informações, veja Piano Roll Editor – Visão
Geral.
- O Audio Track Editor mostra a forma de onda (representação gráfica) do áudio das regiões de uma trilha de áudio. No Audio Track Editor, copiamos, colamos, movemos, aparamos, dividimos, e juntamos regiões de áudio. Também podemos quantizar e editar o timing (temporização) e a afinação do material de áudio usando os recursos Flex Time e Flex Pitch.
Para
começar a trabalhar com o Audio Track Editor, veja Audio Track
Editor. Para mais informações, veja Audio Track Editor – Visão
Geral e Flex Time e Pitch – Visão Geral.
- O Score Editor apresenta as regiões MIDI do projeto em forma de notação musical (partitura), notas, pausas, e outros eventos MIDI, tais como, marcas de pedal sustain. Podemos adicionar outros símbolos da notação musical.
Para
obter mais informações sobre o Score Editor, veja Score Editor –
Visão Geral.
- Loop Browser: O Logic Pro contém uma vasta coleção de Apple Loops pré-gravados que podemos adicionar em nossos projetos. Efetuamos buscas e navegamos pelos loops no Loop Browser, onde podemos obter previews (escutas prévias) desses loops de forma a facilitar nossa escolha.
Para
começar a trabalhar com Apple Loops, veja Apple Loops. Para obter
mais informações, veja O que são Apple Loops?
- Media Browser: Um navegador utilizado para encontrar arquivos de áudio e vídeo que estejam em unidades conectadas no computador.
Para
mais informações sobre como trabalhar com arquivos media, veja
Media Pré-gravada – Visão Geral.
Quando
Show Advanced Tools está selecionada em Advanced preferences,
recursos adicionais, navegadores e editores ficam disponíveis.
Começando com projetos
Criamos
nossa música em um projeto. Um projeto é um documento que contém
todas as gravações, todas as medias que foram adicionadas, e todas
as edições realizadas. Começamos a trabalhar no Logic Pro criando
um projeto ou abrindo um que já exista. Usuários do GarageBand
podem abrir sem dificuldade nenhuma seus projetos GarageBand dentro
do Logic Pro e continuar a trabalhar, com mais recursos e funções.
O
Logic Pro traz consigo um projeto demo que pode ser usado como um
guia para as tarefas que serão apresentadas neste capítulo. No
entanto, nada impede que comecemos com um projeto vazio ou com um
outro já existente.
Abrindo o projeto demo
- Use o comando Help > Logic Pro Demo Project.
Criando um projeto a partir de um template (modelo)
1
Use o comando File > New from Template para abrir o Project
Chooser.
2
No Project Chooser, clique em New Project no lado esquerdo, depois
clique-duplo em um template no lado direito.
O
projeto é aberto. Se a escolha foi Empty Project, o diálogo New
Tracks é apresentado de forma que possamos adicionar uma trilha.
Abrindo um projeto que já existe
1
Use o comando File > Open.
2
Navegue até o local onde se encontra o projeto que deseja abrir,
selecione-o e depois clique em Open.
Salvando um projeto
- Use o comando File > Save (Command-S).
Para
obter mais informações sobre como trabalhar com projetos, veja
Projetos – Visão Geral. Para obter informações sobre como criar
projetos, veja Criando Projetos.
Começando a trabalhar com reprodução e navegação
Podemos
reproduzir o projeto a qualquer momento para ouvir as últimas
alterações realizadas. Controlamos a reprodução e a navegação
usando a playhead (cursor de projeto), a régua, e os botoes de
transporte, que ficam localizados na control bar.
A
playhead estende-se de cima a baixo pela Tracks area, e se movimenta
conforme uma reprodução está em curso, mostrando assim a posição
atual do projeto. Na parte de cima da playhead existe um triângulo
que podemos arrastar para deslocar a playhead para posições
diferentes, ou para realizar scrub (arrastando e ouvindo) no projeto,
através do deslocamento da playhead através da Tracks area
possibilitando uma forma fácil e rápida de encontrar determinadas
passagens ou trechos.
Na
parte de cima da Tracks area, a régua mostra unidades de tempo em
compassos, beats, e divisões de beat (dependendo do nível de
ampliação de zoom).
A
control bar contém um conjunto de botões chamados botões de
transporte que usamos para controlas a reprodução, mover a
playhead, e iniciar uma gravação. Os botões transport são os
seguintes:
Usamos
a cycle area para definir um trecho do projeto a ser reproduzido
repetidamente (em loop). A cycle area pode ser usada para ajudar numa
composição, ou em um exercício prático de preparação antes de
uma gravação, gravar vários takes (tomadas), e para outros
propósitos. Quando ativamos a cycle area, ela fica representada com
uma faixa amarela na parte superior da régua.
Iniciar e parar uma reprodução
- Para iniciar uma reprodução: Clique no botão Play (ou pressione a barra de espaços do teclado do computador).
Quando
o projeto está sendo reproduzido, o botão Go to Beginning (Ir ao
Início) se transforma no botão Stop.
- Para interromper uma reprodução: Clique no botão Stop (ou pressione a barra de espaços novamente).
- Para iniciar a reprodução a partir de um ponto qualquer do projeto: Clique-duplo na parte inferior da régua. Para interromper a reprodução, basta clicar-duplo novamente.
Mover a playhead
Realize
uma das seguintes ações:
- Arraste a playhead para uma nova posição.
- Clique na parte inferior da régua para deslocar a playhead para a posição clicada. Caso uma reprodução esteja em curso, a reprodução continua a partir da posição clicada.
- Enquanto o projeto está sendo reproduzido, clique no botão Rewind (retrocesso) ou no botão Forward (avanço).
A
cada vez que se clica no botão Rewind, a playhead volta para o
início do compasso anterior. A cada vez que se clica no botão
Forward, a playhead salta para o próximo compasso.
- No LCD, clique e mantenha pressionado o botão do mouse em um dos números do display Position e arraste verticalmente.
Mover a playhead para o início do projeto
- Clique no botão Go to Beginning na control bar (ou pressione a tecla Return).
Reproduzir um trecho repetidamente com a cycle area
A
cycle area aparece na régua.
2
Posicione o ponteiro do mouse em uma das margens da cycle area,
clique e arrasta para redimensioná-la.
As
margens esquerda e direita da cycle area são chamadas de
localizadores.
3
Pressione a barra de espaços para iniciar a reprodução.
A
playhead ficará em loop contínuo dentro da cycle area.
Mover toda a cycle area
- Clique no meio da cycle area (o ponteiro se transforma numa mão) e arraste para esquerda ou para direita.
Para
os usuários de iPad, um aplicativo em separado está disponível
para ser usado na navegação de projetos do Logic Pro, além disso
esse app possibilita mixar, editar, e usar outras funções no iPad.
O aplicativo Logic Remote está disponível na App Store.
Mais
informação sobre reprodução e navegação, veja Reproduzindo um
projeto e Controlando a reprodução com os botões de transporte.
Mais informação sobre uso da cycle area, veja Cycle area.
Começando a trabalhar com project tempo (andamento do projeto), key (tom), e time signature (tipo de compasso)
Todo
projeto possui propriedades, tais como: andamento, tom, tipo de
compasso (4/4, 2/4, 6/8, etc.). Para os projetos novos, o andamento
padrão é de 120 beats por minuto (bpm), o tom padrão é C (Dó
Maior), o time signature padrão é 4/4. Podemos alterar essas
propriedades no momento em que estamos criando o projeto, ou mesmo
depois, quando já estivermos trabalhando nele.
O
project tempo, key, e time signature são mostrados na LCD bem no
centro da control bar, juntamento com a posição atual da playhead.
Tempo
O
project tempo define o andamento musical do projeto, e;e é
expressado em número de beats per minute (bpm). Quando alteramos o
project tempo afetamos a velocidade de reprodução das gravações
de software instrument e áudio, regiões Drummer, e dos Apple Loops,
no projeto.
Key
A
key é a nota tônica, o tom, e determina se o projeto utiliza uma
escala maior ou menor. Quando alteramos a key afetamos a reprodução
dos Apple Loops, e a forma de apresentação das notas MIDI no Score
Editor.
Time
signature
A
time signature define como o tempo musical é dividido em compassos
e betas. A time contém dois valores separados por uma barra (/),
como a expressão matemática de uma fração.
O
primeiro valor (numerador da fração) é a quantidade de beats de
cada compasso, e o segundo valor (denominador da fração) determina
o valor de nota do beat. Quando alteramos a time signature não
afetamos a reprodução, mas afetamos as unidades que são mostradas
na régua e as medidas de compasso no Score Editor.
Mostrando as propriedades do projeto na LCD
- Clique no ícone que está à esquerda da LCD, depois escolha Beats & Project no menu que é apresentado.
Ajustando o andamento do projeto na LCD
- Clique e mantenha pressionado o botão do mouse no valor tempo (acima das letras “bpm”) e arraste para cima ou para baixo.
Ajustando o tom do projeto na LCD
- Clique e mantenha pressionado o botão do mouse no valor de key, depois escolha um novo valor no menu que é apresentado.
Ajustando o tipo de compasso na LCD
- Clique e mantenha pressionado o botão do mouse em qualquer um dos dois valores que estão acima da palavra “signature,” depois arraste para cima ou para baixo.
Para
mais informações sobre as propriedades do projeto, veja
Propriedades do Projeto – Visão Geral.
|
Tracks (trilhas)
Audio tracks (trilhas de áudio)
Quando
gravamos som captado por um microfone ou gravamos um instrumento
elétrico (como uma guitarra) que esteja conectado no computador,
fazemos isso numa trilha de áudio na Tracks area. A gravação
aparece como uma região de áudio na trilha de áudio selecionada,
nessa região é mostrada a forma de onda do áudio. Podemos
organizar e editar as regiões de áudio na Tracks area, e editá-las
de uma forma mais precisa no Audio Track Editor.
Quando
adicionamos uma trilha, podemos escolher um patch para a trilha na
Library. Podemos ouvir rapidamente os patches para facilitar na
escolha de qual patch usar, e alterar os efeitos da trilhas de áudio
escolhendo um patch diferente. Cada patch de áudio possui um ou mais
efeitos aplicados, e possuem também sends (envios) e outros ajustes
de roteamento.
O
Logic Pro possui um metrônomo, que gera um ritmo constante que nos
ajuda a tocar no tempo certo quando estamos gravando. Podemos usar o
metrônomo na gravação, na reprodução, e ainda usar uma
pré-contagem antes de começarmos efetivamente a gravar.
Adicionando uma trilha de áudio
1
Clique no botão Add Tracks na barra de ferramentas.
2
Clique em um dos dois ícones Audio na parte superior do diálogo New
Tracks.
- Para criar uma trilha de áudio para gravar de um microfone, clique no ícone de microfone.
- Para criar uma trilha de áudio para gravar uma guitarra ou baixo que esteja conectado no computador, clique no ícone de guitarra.
3
Se for necessário, clique no triângulo Details para abrir o diálogo
inferior.
4
Escolha um dispositivo de áudio e os canais de entrada (ou um par
estéreo) no menu Input que está à esquerda.
5
Certifique-se que “Output 1-2” apareça no menu Output à
direita.
6
Clique em Create.
Escolhendo um audio patch
1
Na Library, clique em uma categoria à esquerda.
2
Clique em um nome de patch à direita.
Para
ouvir um áudio patch basta clicar nele, e tocar o instrumento que
está conectado, ou cantar ao microfone, para encontrar o melhor
patch a ser usado. Para mais informações sobre escolha de
patches, veja Patches – Visão Geral.
|
Preparando a gravação de áudio
Antes
de começar a gravar áudio, faça o seguinte:
- Certifique-se que o microfone ou o instrumento, ou qualquer outro equipamento de áudio que esteja usando, esteja corretamente conectado na entrada de áudio do computador, e que esteja funcionando.
- Verifique se há espaço livre suficiente no dispositivo de armazenamento (disco rígido).
- Cante ou toque, e verifique o medidor de nível de entrada no cabeçalho da trilha para ter a certeza que a trilha está recebendo corretamente o sinal de áudio.
- Para ouvir o som captado pelo microfone ou para ouvir o som do instrumento que está conectado no computador, clique no botão Input Monitoring no cabeçalho da trilha.
Gravando uma trilha de áudio
1
Clique no cabeçalho da trilha em que deseja gravar para
selecioná-la.
2
Posicione a playhead no ponto do projeto onde deseja iniciar a
gravação.
4
Comece a cantar ou a tocar o instrumento.
Depois
de um compasso de contagem, a gravação efetivamente começará. A
gravação aparece como uma nova região de áudio na trilha que está
sendo gravada.
Podemos
gravar vários takes (tomadas) simultaneamente, e rapidamente criar
comps (um take gerado a partir dos melhores trechos dos outros
takes). Para mais informação sobre gravação em trilhas de áudio,
veja Gravando de um microfone ou instrumento elétrico.
Para
obter informações a respeito de conexões de microfones e/ou outros
dispositivos de áudio, veja Dispositivos de Áudio – Visão Geral.
Trilhas de software instrument
Caso
possua um teclado USB ou MIDI (ou qualquer outro tipo de controlador
MIDI) conectado no computador, você pode gravar software
instruments. O Logic Pro possui uma excelente biblioteca de software
instruments com qualidade profissional, composta de sintetizadores e
outros teclados, guitarras, baterias, instrumentos étnicos e muito
mais.
Um
patch contém o instrumento, efeitos, e configurações de roteamento
que controlam a sonoridade da trilha.
Podemos
alterar a sonoridade da trilha de software instrument escolhendo
diferentes patches na Library. Na Library, também podemos ouvir os
patches para facilitar na escolha de qual patch utilizar.
Gravamos
um software instrument numa trilha de software instrument na Tracks
area. A gravação aparece como uma região MIDI na trilha de
software instrument selecionada. Organizamos as regiões MIDI na
Tracks area, e as editamos no Piano Roll Editor e em outros editores.
O
Logic Pro possui um metrônomo, que gera um ritmo constante que nos
ajuda a tocar no tempo certo quando estamos gravando. Podemos usar o
metrônomo na gravação, na reprodução, e ainda usar uma
pré-contagem antes de começarmos efetivamente a gravar.
Tocando um software instrument
- Selecione uma trilha de software instrument clicando em seu cabeçalho, depois toque no teclado que está conectado no computador.
- Caso o teclado possua controles de pitch bend e modulation, movimente esses controles enquanto toca, de forma a verificar como a sonoridade é alterada. Caso o teclado possua outros controles, como faders (botões deslizantes), knobs (botões giratórios), ou drum pads, use-os também.
Adicionando uma trilha de software instrument
1
Clique no botão Add Tracks na barra de ferramentas.
2
Clique no ícone Software Instrument & MIDI (o ícone de teclado)
na parte superior do diálogo New Tracks.
3
Se for necessário, clique no triângulo Details para abrir o diálogo
inferior.
4
Certifique-se que “A Software Instrument” apareça no menu da
esquerda, e que “Output 1-2” apareça no menu Output à direita.
5
Certifique-se que a opção Open Library esteja marcada.
6
Clique em Create.
Uma
nova trilha aparece na Tracks area, e a Library fica aberta à
esquerda.
Escolhendo um software instrument patch
- Na Library, clique numa categoria à esquerda, depois clique em um nome de patch à direita.
Podemos
ouvir os patches de software instrument clicando neles na Library, e
depois tocando no teclado, para encontrar o melhor patch a ser usado.
Para mais informação sobre escolha de patches, veja Patches –
Visão Geral.
Gravando um software instrument
1
Selecione a trilha de software instrument onde deseja gravar clicando
em seu cabeçalho.
2
Posicione a playhead no ponto do projeto onde deseja que a gravação
comece.
4
Depois de um compasso de contagem, a gravação começa efetivamente.
A gravação aparece como uma nova região de software instrument na
trilha que está sendo gravada.
5
Clique no botão Stop na control bar (ou pressione a barra de
espaços) para interromper a gravação.
Para
mais informações sobre como gravar software instruments, veja
Gravação – Visão Geral e Gravação de software instruments.
Para
informações sobre conexão de instrumentos musicais no computador,
veja Dispositivos MIDI - Visão Geral.
Controles da track header (cabeçalho de trilha)
Cada
trilha possui um track header (cabeçalho de trilha) que mostra o
nome da trilha, um ícone, recursos e um conjunto de controles: Mute
(emudecer), Solo (isolar), e Record Enable (ativação de gravação).
As trilhas de áudio também têm o botão Input Monitoring
(monitoração de entrada). Os track headers ficam posicionados no
lado esquerdo da Tracks area, de forma que podemos facilmente ver os
controles mute, solo, e outros, de todas as trilha enquanto estamos
trabalhando.
Alguns
controles da track header, como volume, pan, mute, e solo,
correspondem aos controles da channel strip (coluna de canal) do
Mixer — quando ajustamos um (por exemplo, arrastando o fader Volume
em um track header) o mesmo movimento é refletido na coluna de canal
do Mixer, e vice versa.
Silenciar uma trilha
Isolar uma trilha
O
botão Solo fica amarelo, e os botões Mute de todas as outras
trilhas ficam azuis. Quando clicamos uma segunda vez no botão Solo
restauramos o estado anterior da trilha.
Ajustar o volume da trilha
- Na track header, arraste o slider (botão deslizante) Volume para a esquerda para abaixar o volume, ou para a direita para aumentar o volume.
Mantendo
pressionada a tecla Option e clicando no slider o devolvemos ao seu
nível padrão (0 dB de ganho).
Ajustar o pan da trilha
- Na track header, arraste o knob (botão giratório) Pan/Balance no sentido anti-horário para panear à esquerda, ou arraste no sentido horário para panear à direita. O ponto no botão indica a posição atual.
Mantendo
pressionada a tecla Option e clicando no knob Pan/Balance o
restauramos à sua posição central.
Nota:
Talvez haja a necessidade de redimensionar a track header para
que o knob Pan/Balance seja visto.
|
Ajustar os botões de várias trilhas ao mesmo tempo
- Clique e mantenha pressionado o botão do mouse em um botão na track header, depois arraste o ponteiro do mouse para cima ou para baixo pelas outras trilhas.
Os
botões correspondentes de todas as trilhas tocadas pelo ponteiro do
mouse passam a ficar no mesmo estado.
Para
mais informações sobre como trabalhar com trilhas, veja Trilhas
– Visão Geral.
|
Para
mais informação sobre como usar os controles de trilhas, veja Os
controles da track header.
Organização de regiões na Tracks area
A
Tracks area é o lugar onde organizamos as gravações, Apple Loops,
e outros materiais musicais do projeto, organizamos tudo em seções
como introdução, verso, e refrão, de forma a construir um arranjo.
A
Tracks area mostra uma representação visual do tempo se movendo da
esquerda para a direita.
Construímos
um projeto organizando suas regiões em linhas, chamadas trilhas,
dispostas horizontalmente ao longo da Tracks area.
As
regiões podem ser consideradas como os tijolos numa construção,
elas representam as gravações, Apple Loops, e outros arquivos media
que tenha sido adicionados no projeto. As regiões aparecem como
retângulos na Tracks area. Existem diversos tipos de regiões,
dependendo do tipo de trilha. Os dois principais tipos de região são
áudio, que mostram a forma de onda do áudio, e MIDI, que apresentam
os eventos de nota MIDI como pequenos retângulos.
Existem
várias formas de organização de regiões na Tracks area, podemos
mover, repetir (loop), redimensionar, dividir, juntar, e deletar.
Tentemos as tarefas a seguir, usando as regiões no projeto.
Mover regiões
Realize
uma das seguintes ações:
- Arraste uma região para esquerda ou para direita de forma a colocá-la em uma nova posição.
- Arraste uma região de áudio para cima ou para baixo de forma a colocá-la em uma outra trilha.
- Arraste uma região MIDI para cima ou para baixo de forma a colocá-la em uma outra trilha de software instrument.
Redimensionar uma região
1
Passe o ponteiro do mouse sobre a parte inferior da margem direita de
uma região.
O
ponteiro toma a forma Resize pointer (ponteiro redimensionador).
2
Arraste a margem da região para direita, de forma a aumentá-la, ou
para esquerda, de forma a diminuir seu tamanho.
Colocar a região em loop
1
Posicione o ponteiro do mouse sobre a parte superior da margem
direita de uma região.
O
ponteiro toma a forma Loop pointer (ponteiro de repetição).
2
Arraste a margem direita da região para a direita de forma a ir
criando repetições.
Quando
arrastamos a margem da região para a direita, perceba que as regiões
vão se repetindo, e podemos identificar cada repetição da região
pela sua borda arredondada.
Dividir a região usando a playhead
1
Selecione a região que deseja dividir.
2
Posicione a playhead no ponto onde a região deve ser dividida, e
depois use o comando Edit > Split.
Somente
a região selecionada é dividida, mesmo que uma outra região não
selecionada em outra trilha também esteja sendo tocada pela
playhead, ela não é dividida. Caso várias regiões estejam
selecionadas e estejam sob a playhead, aí sim, todas serão
divididas no mesmo ponto.
Dividir uma região usando a ferramenta Scissors (tesoura)
1
Selecione a região que deseja dividir.
2
Selecione a ferramenta Scissors, após o ponteiro do mouse tomar a
forma de uma tesoura, clique na região, na posição onde deseja
dividir.
É
mostrado um help tag (texto abaixo do ponteiro do mouse) informando a
posição da divisão.
3
Solte o botão do mouse.
Ao
selecionar um ponto de corte com a ferramenta Scissors, você pode
mover para trás e para a frente em passos de uma divisão.
A
grade é baseada no valor de Snap. Para informações sobre como usar
Snap, veja Itens Snap para grade de quantização.
Deletar uma região
- Selecione a região, depois use o comando Edit > Delete (ou simplesmente pressione a tecla Delete).
Para
mais informações sobre organização de projeto, veja Arranjo –
Visão Geral. Para mais informação a respeito de como trabalhar
na tracks area, veja Tracks area – Visão Geral.
|
Edição de regiões
Piano Roll Editor
O
Piano Roll Editor apresenta as notas das regiões MIDI no formato de
barras coloridas sobre uma grade de tempo. Na grade, a posição
horizontal da nota indica onde ela começa a ser tocada, enquanto que
a sua posição vertical indica a sua afinação. No lado esquerdo
temos um teclado de piano que nos dá uma boa referência das
afinações das notas.
À
esquerda encontramos os controles para quantização de timing e
afinação das notas MIDI, e seus velocities editáveis. Ao longo da
parte superior do Piano Roll Editor, temos a régua apresentando a
divisão de tempo de acordo com o formato de tempo escolhido na LCD.
O cabeçalho apresenta o nome da região selecionada, e portanto
mostrada no editor, ou a quantidade de regiões (caso mais que uma
esteja selecionada), assim como a afinação e posição de onde se
encontra o ponteiro do mouse na região.
Abrir o Piano Roll Editor
Adicionar uma nota
- Selecione a ferramenta Pencil (lápis) no menu Tool (ferramenta), depois clique numa posição no fundo do Piano Roll Editor.
Nota:
Podemos alterar a duração de uma nota no momento em que a
adicionarmos. Para isso basta manter o botão do mouse pressionado
e arrastar para esquerda ou para direita.
|
Selecionar um grupo de notas
- Arraste o ponteiro do mouse sobre as teclas do piano que está no lado esquerdo de forma a selecionar as notas.
Mover notas
- Selecione uma ou mais notas, e depois as arraste para esquerda ou para direita.
Copiar notas
- Mantenha pressionada a tecla Option enquanto arrasta as notas para uma nova posição.
Redimensionar notas
- Posicione o ponteiro do mouse na margem esquerda ou direita de uma nota, quando o ponteiro tomar a forma de redimensionador arraste para esquerda ou para direita.
Enquanto
arrastamos, aparece uma help tag nos informando precisamente o ponto
final e a duração da nota.
Dica:
Pode ser difícil pegar o canto de notas muito curtas. Nesse
casos é melhor usar a ferramenta Finger, que permite agarrar as
notas em qualquer lugar e alterar suas durações, ou então
ampliar o fator de zoom para melhor ver a nota.
|
Alterar a afinação das notas
- Arraste as notas para cima ou para baixo, alterando assim as suas afinações.
Editar velocity de notas
Realize
uma das seguintes ações:
- Selecione uma ou mais notas, depois arraste o slider Velocity para esquerda ou para direita.
- Com a ferramenta Velocity selecionada arrate verticalmente sobre uma nota.
Uma
help tag indica o valor de Velocity da nota clicada, com o valor
sendo alterado conforme vamos arrastando. A cor da nota se altera e
uma linha horizontal dentro do evento de nota aumenta ou diminui.
Para
mais informação sobre como trabalhar no Piano Roll Editor, veja
Piano Roll Editor – Visão Geral.
Audio Track Editor
O
Audio Track Editor nos possibilita dar um close-up de um trecho de
uma trilha de áudio na Tracks area, mostrando as formas de onda das
regiões que estão nas trilhas.
No
Audio Track Editor, podemos mover e aparar, dividir, e juntar regiões
de áudio, reproduzir uma região de áudio de forma isolada, e
editar regiões de áudio de outras formas. As edições realizadas
no Audio Track Editor não são destrutivas, de forma que podemos
sempre retornar ao original quando realizamos uma edição mal feita
ou acidental.
Também
podemos quantizar e editar afinação de material de áudio no Audio
Track Editor usando o recurso Flex Pitch. Quando escolhemos um
algoritmo Flex Pitch, os conteúdos da trilha de áudio são
analisados pela afinação, e os resultados são mostrados como
curvas de afinação na forma de onda.
Abrir o Audio Track Editor
Realize
uma das seguintes ações:
- Selecione uma trilha de áudio, e clique no botão Editors
- Clique-duplo numa região de áudio para abri-la diretamente no Audio Track Editor.
O
Audio Track Editor é aberto abaixo da Tracks area. Ao longo da parte
superior do Audio Track Editor temos uma régua de tempo com suas
divisões, tempo baseado no formato de tempo escolhido na LCD, e uma
barra de menus local. A principal área do Audio Track Editor mostra
a forma de onda das regiões que estão selecionadas na trilha de
áudio.
Aparar uma região de áudio
1
Posicione o ponteiro do mouse sobre a metade inferior da margem
esquerda ou direita da região.
O
ponteiro toma a forma de trim pointer (ponteiro de aparar).
2
Arraste o ponteiro para aparar o início ou o final da região.
Dividir uma região de áudio
Realize
uma das seguintes ações:
- Selecione a ferramenta Scissors, depois clique no ponto onde deseja dividir a região.
Podemos
realizar scrub (arrastar ouvindo) nas regiões para encontrar o exato
ponto onde queremos dividir as regiões com a ferramenta Scissors.
- Selecione a região, posicione a playhead no ponto onde deseja dividir a região, use o comando Edit > Split.
Antes
de mover ou deletar um segmento de uma região dividida, clique no
segmento para selecioná-lo.
Juntar regiões
1
Selecione as regiões divididas.
2
Realize uma das seguintes ações:
- Use o comando Edit > Join > Regions.
- Selecione a ferramenta Glue (tubo de cola), clique nas regiões selecionadas.
Ativando o recurso flex no Audio Track Editor
1
Abra o Audio Track Editor realizando uma das seguintes ações:
- Selecione uma trilha de áudio na Tracks area, e então use o comando View > Show Editors.
- Clique-duplo numa região de áudio.
Nota:
Clique na área de trabalho do Audio Track Editor antes de uma um
atalho de teclado, isso assegura que o foco estará no Audio Track
Editor.
O
menu Flex aparece ao lado direito do botão Flex na barra de menu do
Audio Track Editor.
3
Escolha Flex Pitch ou então uma dos algoritmos Flex Time do menu
Flex.
Alterar a afinação de uma nota
1
Ative o Flex no Audio Track Editor, depois escolha Flex Pitch no menu
Flex.
2
Arraste a nota verticalmente para uma nova afinação.
Para
mais informação sobre como trabalhar com o Audio Track Editor, veja
Audio Track Editor – Visão Geral.
Quando
a opção Show Advanced Tools
está
selecionada em Advanced preferences,
podemos
editar o timing individual de notas, acordes, ou sons no Audio
Track Editor usando o recurso Flex Time.
Para mais informação sobre Flex
Time e Flex Pitch,
veja Flex
Time e Pitch – Visão Geral.
Também
podemos abrir o Audio File Editor para realizar edições
destrutivas, permanentes, no arquivo fonte original da região.
|
Smart Controls
Os
Smart Controls permitem ajustes rápidos na sonoridade da trilha, sem
a necessidade de ter que editar os ajustes da channel strip ou abrir
janelas de plug-ins.
Cada
Smart Control possui um conjunto de controles que usamos para
controlar a sonoridade do patch. Os Smart Controls tipicamente são
constituídos de EQ ou controles de tonalidade, reverb e outros
efeitos, e controles específicos para cada tipo de trilha ou
instrumento. Por exemplo, o Smart Control de um sintetizador possui
controles para escolha de forma de onda e ajustes de ressonância e
filtros cutoff, enquanto que para um pad de cordas ele irá possuir
controles para alteração de articulações.
Quando
abrimos a seção Smart Controls, vemos os controles específicos
para a trilha selecionada. Cada controle é etiquetado de forma a
facilitar e não complicar o entendimento.
Abrir a seção Smart Controls
- Selecione uma trilha, clique no botão Smart Controls na control bar.
Operação dos controles
- Giramos os knobs, clicamos nos switches, e movemos outros controles para ver como eles atuam na sonoridade do patch.
Cada
controle possui uma etiqueta que indica o aspecto da sonoridade que
ele controla.
Também
podemos alterar o layout de um Smart Control, salvando armazenando
nossos próprios Smart Controls, disposição dos controles na tela
para controlar os parâmetros da channel e dos plug-ins, e atribuir
controles aos dispositivos MIDI, e mais coisas. Para mais informação
sobre Smart Controls, veja Smart Controls – Visão Geral.
Mixer
Mixar
um projeto envolve equilibrar as diversas partes que o constituem e
misturar tudo numa forma coerente e agradável de ouvir.
No
Mixer, cada trilha possui uma channel strip (coluna de canal, ou
módulos como numa mesa de mixagem real) que corresponde ao tipo de
trilha existente na Tracks area. Controlamos a sonoridade da trilha
usando os controles da channel strip. Os controles são: botões Mute
e Solo, fader de Volume e medidor de nível, um knob para
Pan/Balance, e mais alguns controles. Também podemos adicionar
plug-ins de efeitos, alterar seus ajustes, e controlar o fluxo de
sinal usando envios para auxiliary (aux) channel strips (colunas de
canais auxiliares).
A
channel strip da trilha atualmente selecionada também aparece na
parte mais à esquerda do Inspector, juntamente com a channel strip
de sua saída. Podemos operar usando as channel strips tanto do
Inspector como do Mixer.
Abrir o Mixer
O
Mixer é aberto abaixo da Tracks area.
Emudecer e desfazer emudecimento de uma channel strip
- Clique no botão Mute da channel strip (o que tem a letra “M”) para emudecer.
Clique
novamente no mesmo botão para desfazer o emudecimento da channel
strip.
Isolar e desfazer isolamento de uma channel strip
- Clique no botão Solo da channel strip (o que tem a letra “S”). Quando aplicamos solo numa channel strip, os botões Mute buttons de todas as trilhas que não estão em modo solo ficam piscando.
Clicamos
no mesmo botão novamente para desfazer a condição solo da channel
strip.
Ajustar volume da trilha pela sua channel strip correspondente
- Arraste o fader Volume da channel strip para cima, de forma a aumentar, e para baixo, de forma a diminuir o volume da trilha.
Ajustar o pan ou balance da trilha pela sua channel strip correspondente
- Arraste o controle Pan verticalmente.
Escolher uma configuração para channel strip
- Clique e mantenha pressionado o mouse no botão Setting que está no topo da channel strip, e escolha uma configuração no menu que é apresentado.
Escolher um plug-in diferente
Realize
uma das seguintes ações:
- Clique na parte mais a direita do slot Effect (com as setas para cima e para baixo), e escolha um plug-in no menu que é apresentado.
- Posicione o ponteiro do mouse acima ou abaixo de um slot existente, clique na linha azul que aparece, e escolha um plug-in no menu que é apresentado.
Abrir uma janela de plug-in
- Clique bem no meio do slot de plug-in.
Para
obter informações mais detalhadas sobre como mixar um projeto, veja
Mixing – Visão Geral. Para mais informações sobre os controles
de channel strip, veja Controles da channel strip.
Apple Loops
Os
Apple Loops são patterns musicais pré-gravados que podemos usar
para rapidamente criar beats de bateria, ritmos, e outras frase
musicais no projeto. Os Apple Loops contém patterns musicais que
podem ser repetidos indefinidamente. Depois de adicionar um loop na
Tracks area, podemos estendê-los para que preencham uma determinada
quantidade de tempo. Quando adicionamos um Apple Loop no projeto, ele
automaticamente se adequa ao andamento e ao tom que estão
configurados para o projeto. Os Apple Loops estão disponíveis com
uma variada quantidade de instrumento, gêneros, e levadas
no
Loop Browser.
Existem
dois tipos de Apple Loops:
- Audio Apple Loops: Adicionamos estes loops nas trilhas de áudio, e os editamos da mesma forma como editamos regiões de áudio.
- Software Instrument Apple Loops: Adicionamos estes loops em trilhas de software instrument, e os editamos da mesma forma como editamos as regiões MIDI.
Abrir o Loop Browser
Navegar pelos loops
- Clique no botão View, depois clique nos botões abaixo para ver os loops da categoria na lista que é apresentada. Os botões que ficam indisponíveis é que não coincidem.
Preview de loops
- Clique em um loop na lista para ouvi-lo.
Podemos
ajustar o volume do preview, e escolher um tom diferente para o loop.
Para
interromper o preview, basta clicar no loop novamente.
Adicionar um loop na Tracks area
Realize
uma das seguintes ações:
- Arraste o loop para a trilha de mesmo tipo do loop para dessa forma adicionar o loop na trilha.
- Arraste o loop para uma área vazia na Tracks area de forma a criar um nova trilha para receber o loop.
Depois
de adicionar o loop na Tracks area, podemos arrastar para esquerda ou
para direita para ajustar o ponto do projeto onde o loop deve começar
a ser reproduzido.
Também
podemos realizar buscas de loops por nome, tom, e tipo de compasso.
Para mais informações sobre o uso de Apple Loops, veja O que são
Apple Loops?
Drummer
Com
o Drummer, podemos adicionar um baterista virtual no projeto. Podemos
fazer com que ele toque diversos gêneros, inclusive podemos usar
bateristas diferentes para cada gênero. Cada baterista tem seu
próprio kit de bateria e toca com seu estilo próprio. Podemos
escolher um preset de baterista, editar as configurações da bateria
para que se adeque melhor ao estilo do baterista, exportar kits de
bateria, e ainda escolher sons e peças individuais para montar um
kit próprio.
Para
trabalhar com o Drummer temos que adicionar um trilha Drummer no
projeto. Uma trilha Drummer é semelhante a uma trilha de software
instrument, mas ela contém somente regiões Drummer, ao invés de
regiões MIDI. Os parâmetros tanto da região como da trilha são
editados no Drummer Editor.
Adicionar uma trilha Drummer
1
Clique no botão Add Tracks na barra de ferramentas.
2
Clique no ícone Drummer (o kit de bateria) que está no topo do
diálogo New Tracks.
3
Clique em Create.
Uma
Drummer Track Stack é adicionada, com regiões ao longo de 8
compassos na trilha principal. A Library é aberta, é um patch
padrão é carregado na trilha.
Escolhendo um gênero e um baterista
1
Clique no nome do gênero no lado esquerdo do Drummer Editor para ver
todos os gêneros disponíveis.
2
Clique em um gênero.
Os
bateristas que estão disponíveis para o gênero escolhido aparecem
abaixo do nome do gênero.
3
Selecione um baterista.
Aparece
um cartão de visitas do baterista, nele vemos o nome do baterista,
uma descrição do estilo do baterista, e o kit de bateria que ele
utiliza.
Escolhendo um preset de baterista diferente
Cada
baterista possui uma variedade de presets, que aparecem no lado
direito do cartão de visitas do baterista.
- Clique em um preset.
Um
preset se constitui de uma determinada quantidade de ajustes de
região, que ficam à mostra ao lado direito da área de presets.
Tocando a região do Drummer selecionada usando o preset atual
- Clique no botão Play na régua que está na parte superior do Drummer Editor.
Ajustar a complexidade e a presença de um preset
- Reposicione a esfera no pad XY.
Quanto
mais à direita a esfera for posicionada mais complexa a sonoridade
será; quanto mais alta a esfera for posicionada mais alto será o
volume.
Escolher uma variação de pattern para uma bateria ou instrumento de percussão
Realize
uma das seguintes ações:
- Para Tambourine (meia-lua), Shaker (chocalho), e Handclap (palmas): Clique no instrumento, e arraste o slider Percussion ou escolha um incremento.
- Para Cymbals (pratos), Toms, e Hi-Hat: Clique na peça, depois arraste o slider da peça ou escolha um incremento.
- Para Kick (pedal de bumbo) e Snare (caixa): Arraste o slider Kick & Snare ou escolha um incremento.
Alterar uma bateria
1
Clique na bateria.
O
painel Exchange é aberto à esquerda caso as peças estejam
disponíveis para troca.
2
Clique no botão Info de uma peça selecionada para ver a sua
descrição.
3
Clique na peça que deseja trocar no painel Exchange. Talvez seja
necessário rolar a tela para poder encontrar a peça que se está
procurando.
A
peça é trocada e o respectivo som é carregado.
Nota:
Os toms e pratos crash somente podem ser trocados em grupo.
|
4
Clique em qualquer lugar no fundo da janela do plug-in para fechar os
painéis.
Editar outros parâmetros de performance
Realize
uma das seguintes ações:
- Arraste o knob Fills para baixo para reduzir, ou arraste para cima para aumentar, a quantidade e duração dos fills.
Podemos
usar o botão lock para evitar alterações nos fills quando
alternarmos de presets ou bateristas.
- Arraste o knob Swing verticalmente para ajustar o shuffle feel do pattern que atualmente está sendo tocado.
Também
podemos clicar no botão lock para evitar qualquer alteração no
ajuste de swing quando alternarmos presets ou bateristas.
- Clique no botão Details para que os seguintes knobs sejam mostrados:
- Arrate o knob Feel para a direita para fazer com que o baterista toque um pouco à frente (Push), ou arraste para esquerda para que o baterista toque um pouco atrás do beat (Pull).
- Arraste o knob Ghost Notes para ajustar o nível das notas fantasmas (ghost notes)— hits de bumbo e caixa sincopados—no beat.
Nota:
A presença de ghost notes depende da complexidade dos ajustes e
do baterista escolhido.
|
Qualquer
alteração ou seleção realizada no Drummer Editor somente afeta a
região que está selecionada, e não a trilha como um todo. Para
mais informações sobre a utilização do Drummer em projetos, seja
Drummer – Visão Geral.
Track Stacks
As
Track Stacks são uma forma bem conveniente e prática de organizar e
controlar várias trilhas, para gerenciar projetos que possuem uma
grande quantidade de trilhas, e para criar subgrupos de áudio.
Existem dois tipos de Track Stacks:
- As Folder stacks permitem combinar várias trilhas e controlá-las como uma única entidade, sem a necessidade de ter que alterar os roteamentos individuais de cada trilha.
- As Summing stacks permite combinar várias trilhas e rotear suas saídas para um subgrupo de áudio.
Os
dois tipos possuem uma trilha principal (main track) e uma ou mais
subtrilhas. O track header da main track possui um triângulo
expansor que permite mostrar/ocultar as subtrilhas. Quando fechamos
uma stack, somente a main track é mostrada na Tracks area.
No
projeto demo, as trilhas Backing Vocals, Synthesizers, e Song FX são
folder stacks, e a trilha Outro Vocal Stack é uma summing stack.
Criar uma Track Stack
1
Selecione as trilhas que deseja incluir numa Track Stack. As trilhas
selecionadas podem ser adjacentes ou não.
2
Use o comando Track > Create Track Stack.
3
No diálogo Track Stack, realize uma das seguintes ações:
- Para criar uma folder stack: Selecione Folder Stack, depois clique em OK.
- Para criar uma summing stack: Selecione Summing Stack, depois clique em OK.
Mostrar subtrilhas de uma Track Stack
- Clique no triângulo expansor à esquerda do ícone da main track.
Para
ocultar as subtrilhas, clique no triângulo expansor novamente.
Adicionar trilha na Track Stack
- Arraste o cabeçalho da trilha que deseja adicionar entre duas subtrilhas na Track Stack.
Nota:
Quando adicionamos uma trilha numa summing stack, seu roteamento
é alterado para aux atribuído à main track.
|
Reordenar subtrilhas
- Arraste a subtrilha pelo seu cabeçalho para cima ou para baixo dentro da Track Stack.
Remover uma subtrilha de uma Track Stack
- Arraste a subtrilha para fora da Track Stack (para abaixo da última subtrilha, ou para acima da main track).
Ao
remover uma subtrilha de uma summing stack, o seu roteamento de
saída altera-se do aux usado pela main track para as saídas
principais (main outputs).
|
Para
mais informações sobre como usar Track Stacks no projeto, veja
Track Stacks – Visão Geral.
Compartilhamento
Podemos
compartilhar um projeto na biblioteca iTunes, ou no Media Browser
para que seja usado por outros programas da Apple, tais como o Final
Cut Pro ou o iMovie. Caso possua uma conta SoundCloud, o projeto pode
ser compartilhado no SoundCloud, a qualidade é nível de
visibilidade, assim como os ajustes de permissões do projeto a ser
compartilhado é feito dentro do Logic Pro.
Compartilhar o projeto na biblioteca iTunes
1
Use o comando File > Share > To iTunes.
2
Para renomear o arquivo compartilhado, selecione o nome no campo
Title, depois digite um novo nome.
3
Digite as informações artist, composer, e album do arquivo a ser
compartilhado em seus respectivos campos.
4
Escolha um nível de qualidade para o arquivo compartilhado no menu
Quality.
5
Clique em Share.
Quando
compartilhamos um projeto no iTunes, todo o projeto, do início ao
final da última região, é exportado. Qualquer trecho de silêncio
existente no início ou no final do projeto é cortado. Caso o modo
Cycle esteja ativado quando formos compartilhar o projeto, o trecho
do projeto existente entre o início e o final da região cycle é
exportado.
O
projeto compartilhado aparece na biblioteca iTunes, onde então
poderemos adicioná-lo em playlists, convertê-lo, ou gerar um CD. O
formato do projeto compartilhado é determinado pelas configurações
de importação do iTunes.
Compartilhar projeto no Media Browser
1
Use o comando File > Share > To Media Browser.
2
Para renomear o arquivo compartilhado, selecione o nome no campo
File, depois digite um novo nome.
3
Escolha a qualidade para o arquivo compartilhado no menu Quality.
4
Clique em Share.
O
projeto inteiro, do início até o final da última região é
exportado. Qualquer silêncio existente no início ou no final do
projeto é cortado. Caso o modo Cycle esteja ativado quando formos
compartilhar o projeto, o trecho existente entre o início e o final
da região cycle é exportada.
Compartilhar projeto no SoundCloud
1
Use o comando File > Share > To SoundCloud.
2
Caso não esteja logado na sua conta SoundCloud, entre com seu e-mail
e senha, depois clique em Connect.
De
forma alternativa, você pode logar através de sua conta Facebook.
3
No diálogo Share to SoundCloud, faça o seguinte:
- Para logar numa conta SoundCloud diferente, clique em Change, depois digite as informações de login.
- Para compartilhar o projeto atual, em Source selecione Bounce.
- Para compartilhar um arquivo de áudio, em Source selecione File, clique em Browse, e navegue até onde o arquivo se encontra.
- Digite as informações title, artist, composer, e álbum nos respectivos campos.
Os
projetos devem ter um nome no campo Title. As outras informações
são opcionais.
- Escolha o nível de qualidade para o projeto no menu Quality.
- Escolha o nível de visibilidade para o projeto no menu Visibility.
- Configure as permissões de download e streaming para o projeto na seção Permissions.
4
Clique em Share.
Para
retornar ao Logic Pro sem compartilhar o projeto, clique em Close.
Também
podemos gerar um CD ou um DVD e compartilhar o projeto de outras
formas. Para mais detalhes sobre como compartilhar projetos, veja
Compartilhamento – Visão Geral.
_______________________________________________________