MANUAL DO USUÁRIO
LOGIC PRO X
COMEÇANDO A USAR O LOGIC PRO X
LOGIC PRO X – CONSIDERAÇÕES BÁSICAS
TRABALHAR COM PROJETOS
68
32247997
___________________________________________________
Capítulo
4
Trabalhando
com trilhas
Trilhas – Visão Geral
As
trilhas auxiliam na organização e controle do som das gravações e
outros materiais do projeto. Gravamos e organizamos regiões de áudio
e MIDI nas trilhas que ficam na Tracks area. Cada trilha é atribuída
a um canal (channel strip) no Mixer.
Um
projeto pode conter os seguintes tipos de trilha:
- Audio: Contém as regiões de áudio das gravações de áudio, Apple Loops de áudio, e arquivos de áudio que foram importados para o projeto.
- Software instrument: Contém regiões MIDI de gravações de software instrument, software instrument Apple Loops, e arquivos MIDI que foram importados para o projeto.
- Drummer: Têm o comportamento igual às trilhas de instrumento, mas não possuem entrada MIDI. As trilhas Drummer suportam o plug-in Drum Kit Designer de forma que podemos adicionar bateristas virtuais no projeto. Para mais informações, veja Drummer - Visão Geral.
- External MIDI: Contém regiões MIDI que enviam dados MIDI para um dispositivo MIDI externo que esteja conectado ao sistema.
- Folder: Contém pastas, que são recipientes para várias trilhas e regiões. Diferentemente de outras trilhas, as trilhas de pasta não são atribuídas a um canal (channel strip) no Mixer.
Cada
trilha possui um cabeçalho que fica localizado no lado esquerdo da
trilha, onde são mostrados seu ícone e nome. Os cabeçalhos também
contém controles que usamos para silenciar (mute), isolar (solo), e
ajustar o nível de volume e posição pan da trilha, e mais alguns
controles.
Quando
criamos uma trilha, determinamos seu tipo, formato, e saída. Também
escolhemos um patch (pré-configuração de ajustes) para controlar a
sonoridade da trilha.
Também
podemos usar Track Stacks para organizar projetos que possuam uma
grande quantidade de trilhas, e simplificar a criação de subgrupos
de áudio para as trilhas relacionadas. Existem diferentes tipos de
Track Stacks, cada um projetado para uma determinada situação.
Editamos
os parâmetros da trilha selecionada no Track inspector.
Além
disso, existem dois outros tipos de trilha com funções específicas:
global, e master.
- Global: Essas trilhas, que aparecem logo abaixo da régua na Tracks area e nos editores lineares, são usadas para visualizar e editar diferentes aspectos do projeto como um todo, tais como: andamento, que afetam todas as trilhas no projeto. Para obter informação sobre trilhas globais veja Trilhas Globais - Visão Geral.
- Master: Quando não está oculta ela aparece abaixo de todas as outras trilha na Tracks area. Para obter informações sobre trilha master, veja Trabalhando com a trilha master.
Trilhas – Operações básicas
Criar trilhas
Adicionamos
trilhas no projeto para que elas armazenem nossas gravações, loops
e outros materiais. Quando adicionamos uma trilha, determinamos seu
tipo, formato, fonte de entrada (no caso das trilhas de áudio),
saída, e podemos criar várias trilhas numa só operação. As
opções do diálogo New Tracks podem variar, de acordo com o tipo de
trilha que estamos criando.
Quando
criamos uma nova trilha, um novo canal correspondente também é
criado no Mixer. A nova trilha aparece na Tracks area, e o novo canal
(channel strip) aparece no Mixer.
Criar uma ou várias novas trilhas
1
Clique no botão Add Tracks , localizado acima dos cabeçalhos de
trilhas.
2
Selecione o tipo de trilha na parte superior do diálogo New Tracks.
3
Caso a área Details esteja fechada, na parte inferior do diálogo,
clique em no triângulo expansor Details para abri-la.
4
Escolha a entrada no menu Input.
- No caso de trilhas de áudio: escolha os canais ou canal de entrada.
- No caso de trilhas de software instrument: escolha um plug-in de instrumento.
Quando
Show Advanced Tools está selecionada na seção Advanced de
Preferences, o menu Input não fica disponível para as trilhas de
software instrument.
- No caso de trilhas MIDI: escolha um dispositivo MIDI externo ou USB, depois escolha o canal ou canais de entrada no menu Input mais abaixo.
- No caso de trilhas Drummer: o menu Input não está disponível.
|
Dica:
Abaixo do menu Input, uma linha de texto mostra o dispositivo de
entrada atual. Para alterar o dispositivo de entrada, clique na
seta próxima ao texto, depois altere o dispositivo na seção
Audio de Preferences.
|
5
Escolha a saída e o canal de saída de áudio (ou canais) nos menus
Output.
|
Dica:
Abaixo do menu Output, uma linha de texto mostra o dispositivo de
entrada atual. Para alterar o dispositivo de saída, clique na
seta próxima ao texto, depois altere o dispositivo na seção
Audio de Preferences.
|
6
Realize uma das seguintes ações:
- Para configurar a quantidade de parts multi-timbral das trilhas de software instrument: marque a opção Multi-timbral, depois digite a quantidade multi-timbral ou de layer parts.
Multi-timbral
à quantidade de diferentes sons que um software instrument pode
tocar simultaneamente.
- Para que a Library seja aberta automaticamente de forma que possamos escolher um patch para a trilha: marque a opção Open Library.
|
Dica:
Desmarque a opção Open Library caso queira adicionar uma trilha
vazia sem nenhum plug-in aplicado.
|
- Para ativar a monitoração das trilhas de áudio: marque a opção “I want to hear my instrument as I play and record”.
Quando
a opção Show Advanced Tools está selecionada na seção Advanced
de Preferences, a opção se chama Input Monitoring.
- Para ativar a gravação das trilhas de áudio: marque a opção “Prepare new audio tracks for immediate recording”.
Quando
a opção Show Advanced Tools está selecionada na seção Advanced
de Preferences a opção se chama Record Enable.
- Para criar várias trilhas: clique no campo “Number of tracks to create”, e digite uma quantidade.
7
Clique em Create.
A
nova trilha aparece na Tracks area. Caso a opção Open Library
esteja selecionada, a Library é aberta de forma que se possa escolhe
um patch para a trilha.
Para
obter informação sobre como escolher patches, veja Escolher um
patch.
Criar uma trilha abaixo da trilha que está selecionada
1
Control-clique no cabeçalho da trilha.
2
Escolha uma das seguintes opções no menu que é apresentado.
- Para criar uma trilha de áudio: escolha New Audio Track.
- Para criar uma trilha de software instrument: escolha New Software Instrument Track.
- Para criar uma trilha Drummer: escolha New Drummer Track.
- Para criar uma trilha external MIDI: escolha New External MIDI Track.
Uma
nova trilha do tipo escolhido, com ajustes padrão , é criada abaixo
da trilha que está selecionada.
Quando
criamos uma trilha Drummer, a trilha contém duas regiões de 16
compassos de duração. O plug-in Drum Kit Designer com um kit de
bateria padrão é inserido no canal da trilha. Para mais informações
sobre como trabalhar com trilhas Drummer, veja Drummer - Visão
Geral.
Criar trilhas usando canais (channel strips) já existentes
Quando
criamos uma nova trilha usando o diálogo New Tracks, um novo canal
para a trilha também é criado. Em algumas situações, no entanto,
queremos criar trilhas novas usando canais já existentes.
Por
exemplo, quando usamos o EXS24 mkII com um kit de bateria carregado,
podemos querer enviar várias trilhas, com regiões MIDI que disparam
sons de bateria individuais, para o canal em que o EXS24 mkII está
inserido. Tendo uma trilha para cada som nos permite silenciar ou
isolar de forma independente os sons do kit de bateria. Caso
utilizemos uma versão multi-output do EXS24 mkII, poderemos
processar cada som do kit com diferentes efeitos.
Também
podemos copiar trilhas na Tracks area. A trilha copiada
possui
o mesmo canal, como na trilha original, e todas as regiões
selecionadas são copiadas da trilha original para a trilha copiada.
Isso permite que dobremos a trilha ou “encorpemos” trechos ou
instrumentos, e facilita em muito a criação de vozes uníssonas (em
oitavas, por exemplo) em trilhas de software instrument (ou external
MIDI instrument). Depois de copiar a trilha, ainda podemos replicar
ou restaurar as regiões copiadas na trilha original.
Criar uma trilha com a mesma atribuição de canal ou instrumento
1
Selecione a trilha na Tracks area.
2
Realize uma das seguintes acoes:
- Use o comando Track > Other > New Track With Same Channel (ou o atalho de teclado correspondente).
Uma
nova trilha é criada abaixo da trilha que está selecionada.
_____________________________________________________
Capítulo 5
Gravando
voz ou instrumento
Gravação – Visão Geral
No
Logic Pro X fazemos uso de diversas técnicas quando gravamos vozes
ou instrumentos acústicos, software instruments. Essas técnicas
são: gravação de tomadas, gravação de vários canais ao mesmo
tempo, e gravação substitutiva.
Também
podemos utilizar a técnica de gravação passo a passo, que nos
permite inserir notas MIDI sem estarmos gravando em tempo real.
Outras diversas técnicas estão disponíveis para agilizar o nosso
fluxo de trabalho.
Quando
se trata de gravação de tomadas, que é gravar várias e seguidas
vezes um mesmo trecho do projeto, para depois escolher as melhores
performances—podemos até combinar os melhores trechos de cada
tomada criando um comp. Este processo envolve escolher as melhores
partes de diferentes tomadas e juntá-las numa só, que chamamos de
master composite take.
|
Nota:
Caso Fade Out esteja ativado, ele será temporariamente
desativado durante a gravação, de forma que possamos ouvir o que
estamos gravando.
|
Gravar áudio
Antes de gravação de áudio
Podemos
gravar voz, um instrumento acústico, ou qualquer outro som usando um
microfone conectado no computador.
Antes
de começar a gravar áudio, faça o seguinte:
- Verifique as configurações e conexões, certificando-se que tudo o que será utilizado na sessão de gravação esteja funcionando corretamente— que o microfone ou mixer, por exemplo, esteja corretamente conectado nas entradas corretas da interface de áudio. Você deverá também verificar as configurações do sistema, tais como: espaço livre no disco rígido e quantidade de memória RAM.
- Adicione uma trilha de áudio, que será usada para gravar a voz ou instrumento, ou qualquer outro som vindo do microfone.
- Escolha o tipo do arquivo que será gerado com a gravação - AIFF, WAV, ou CAF.
- Configure o local para armazenar os arquivos de áudio que são gerados pela gravação. Isso somente é necessário se você pretende que os arquivos de áudio gerados sejam salvos fora da pasta do projeto.
- Configure a taxa de amostragem, que é a quantidade de vezes que um sinal de áudio é sampleado por segundo. A taxa de 44.1 kHz é a recomendada para a maioria das situações.
- Configure a resolução em bit (bit depth), que é a quantidade de bits que cada sample contém. Resolução de 24 bits é a recomendada para a maioria das situações.
- Configure o metrônomo, que emite um clique para servir de guia de andamento para o músico realizar sua performance dentro do andamento. Configure também uma contagem inicial (count-in) que será reproduzida antes da gravação começar efetivamente.
- Habilite o recurso de software monitoring, que permite monitorar o áudio entrante através de qualquer efeitos que esteja sendo aplicado na trilha que está armada para gravação.
- Verifique o nível de monitoração, que controla o nível da reprodução, e não o nível da gravação.
- Afine o instrumento que será tocado na gravação, para se certificar que a afinação deste instrumento estará condizente com a afinação do projeto, dos software instruments, e samples do projeto. Você pode usar o botão Tuner na control bar para lhe auxiliar nesta tarefa. Para obter detalhes sobre o plug-in Tuner, veja o documento Logic Pro Effects manual.
Gravar com um microfone ou um instrumento elétrico
Podemos
gravar o sinal de um microfone (uma voz ou instrumento acústico, por
exemplo), ou um instrumento elétrico (uma guitarra, por exemplo) que
esteja conectado no computador, em uma trilha de áudio.
Gravação de áudio ao vivo
1
Selecione o cabeçalho da trilha de áudio onde deseja gravar.
2
Posicione a playhead no ponto onde deseja que a gravação tenha
início. Por padrão, o Logic Pro X habilita o metrônomo para dar
uma contagem inicial (caso esteja configurada) e para marcar o
andamento.
3
Realize uma das seguintes operações:
- Caso queira que o metrônomo realize uma contagem inicial antes do início efetivo da gravação, e não realize a marcação durante a gravação, Enquanto mantém pressionada a tecla Control, clique na control bar, escolha a opção Metronome Settings no menu de atalho do botão Metronome
 , depois selecione a opção “Only during
count-in”.
, depois selecione a opção “Only during
count-in”.
- Posicione a playhead um pouco antes do ponto onde deseja que a gravação tenha início.
5
Comece a cantar ou a tocar o instrumento.
A
gravação aparece como uma nova região de áudio na trilha que está
sendo gravada.
6
Clique no botão Stop na control bar para interromper a gravação
(você pode usar também a barra de espaços para isso).
na control bar para interromper a gravação
(você pode usar também a barra de espaços para isso).
 na control bar para interromper a gravação
(você pode usar também a barra de espaços para isso).
na control bar para interromper a gravação
(você pode usar também a barra de espaços para isso).
 Também
podemos ver a nova região de áudio que foi gerada com a gravação
no Project Audio Browser, quando a opção Show Advanced Tools está
selecionada na seção Advanced de Preferences.
Também
podemos ver a nova região de áudio que foi gerada com a gravação
no Project Audio Browser, quando a opção Show Advanced Tools está
selecionada na seção Advanced de Preferences.Gravação de várias tomadas de áudio
Quando
estamos gravando, podemos gravar diversas versões, ou tomadas
(takes) de um mesmo trecho para depois escolher a melhor performance.
Esta técnica é muito útil para trechos de improvisação ou solos,
onde vamos realizando a performance repetidamente e deixamos a
inspiração fluir.
Depois
de todas as performances gravadas, podemos ouvir cada uma delas e
escolher aquela que foi melhor realizada. Além disso, podemos
escolher as melhores partes de uma performance e combinar com as
melhores partes de outra performance e montar um comp, uma
performance perfeita.
Gravar várias tomadas de áudio
1
Ative o modo Cycle realizando uma das seguintes ações:
- Clique na parte de cima da régua. A area cycle aparece sendo representada por uma faixa amarela na régua.
2
Ajuste a duração da área cycle realizando uma das seguintes ações:
- Arraste o localizador esquerdo ou direito.
- Arraste verticalmente o ponteiro do mouse nos campos de localizador na control bar (isso só funciona caso a opção Show Advanced Tools esteja selecionada na seção Advanced de Preferences).
_______________________________________________________________
Para conhecer nossa loja virtual e os nossos produtos - Clique Aqui.









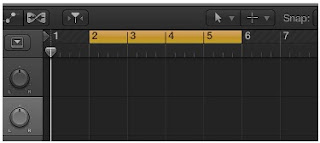

Nenhum comentário:
Postar um comentário
Observação: somente um membro deste blog pode postar um comentário.