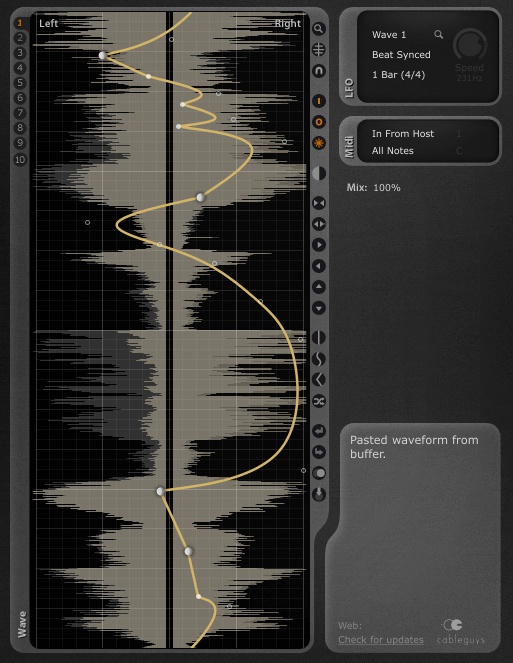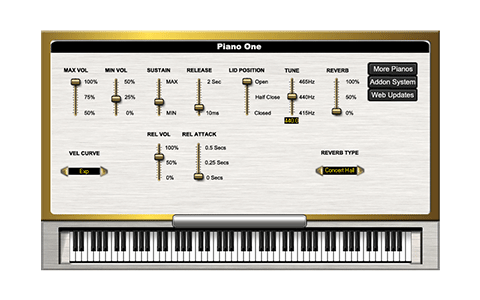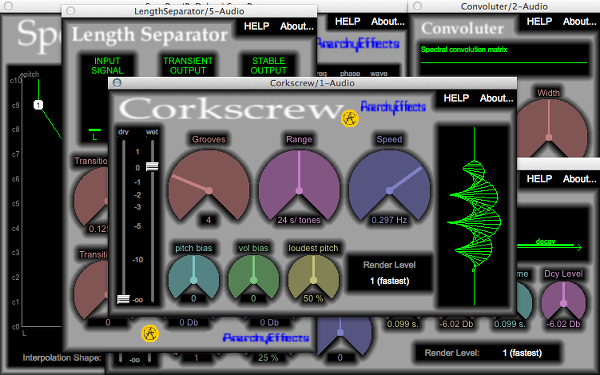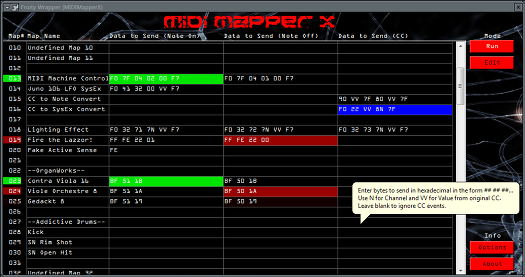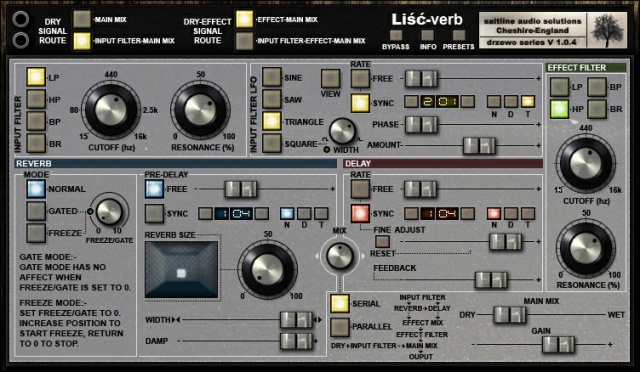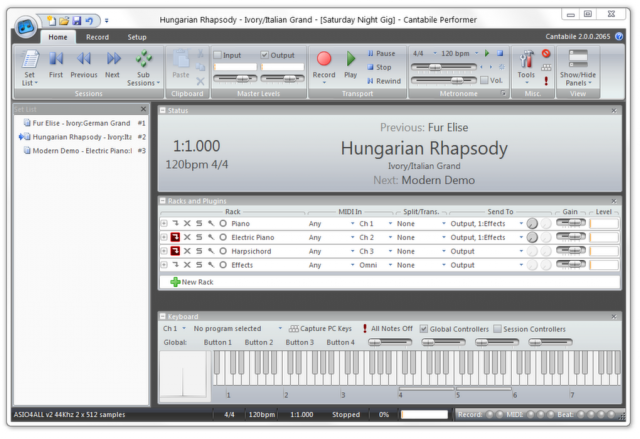Manual de Operação
em Português
www.musicaudio.net
68 32247997
__________________________________________________
1 Configuração
1.1
Download do REAPER
Depois de baixar o programa será necessário
instalá-lo. Existem diferenças no processo de instalação para os
sistemas MAC OS X e Windows.
1.2
Instalando o REAPER em MAC OS X
Para instalar o REAPER em um Mac (OS X), faça o
seguinte:
1. Clique-duplo no ícone REAPER (.dmg).
2. Clique em Concordar para aceitar as condições
da licença.
3. Arraste e solte o ícone REAPER (à direita) na
pasta de Aplicações.
4. Caso também queira instalar o ReaMote, arraste
este ícone para a pasta de Aplicativos. Você pode deixar para fazer
isso mais tarde, se quiser.
Para fixar o REAPER no Dock, basta arrastar e
soltar o ícone do REAPER da pasta de Aplicativos para o Dock. Também
é recomendável que nas preferências do sistema que o botão
direito do mouse seja configurado como um botão secundário.
1.3 Instalando REAPER em ambiente Windows
 Para instalar o REAPER em ambiente Windows:
Para instalar o REAPER em ambiente Windows:
1. Navegue até onde se encontra o arquivo de
instalação do REAPER. O nome do arquivo possui o número da versão,
reapear40-install.exe, por exemplo.
2. Clique-duplo no arquivo de instalação.
3. Clique em Aceito para aceitar as condições de
uso e continuar com a instalação.
4. Para uma instalação norma, aceite a pasta
padrão.
5. Se for necessário, ative a instalação
portátil, e clique em Avançar.
6. Selecione os elementos que deseja instalar
(caso tenha dúvidas, aceite as configurações padrão) e clique em
Instalar.
7. Aguarde o processo de instalação do programa.
Quando for solicitado, clique em Fechar para fechar o programa de
instalação. Será perguntado se desejamos executar o REAPER agora,
responda não.
|
Nota: Se estivermos instalando o
REAPER pe a primeira vez, ou se estamos substituindo uma versão
anterior do REAPER, devemos aceitar a pasta de destino padrão e
não permitir a instalação portátil. Se quisermos instalar esta
ao lado de uma versão já existente, alteramos o diretório
padrão (por exemplo, \ REAPER4) e permitimos a instalação
portátil. Isso irá garantir que as configurações anteriores
(3.xx) e preferências sejam preservadas.
|
|
Dica:
Se optarmos por não instalar quaisquer elementos do programa ou
alguma opção nesse momento, podemos fazer isso mais tarde, a
qualquer momento.
|
1.4
As opções de instalação (somente Windows)
O programa de
instalação nos dá a oportunidade de decidir quais elementos
queremos ou não instalar. Abaixo temos uma lista resumindo as
principais opções. Por padrão, a maioria delas está habilitada.
|
Item
|
O que faz
|
|
Processamento de áudio plug-ins
|
Coleção de efeitos de áudio e MIDI que é
fornecida com o REAPER (Compressor, Noise Gate e um sintetizador).
Normalmente devemos deixar essa opção marcada.
|
|
Suporte à arquivo comprimido
|
Permite trabalhar com formatos de arquivos
comprimidos como mp3, OGG, APE, FLAC e WavPack, bem como arquivos
de vídeo.
|
|
Personalizações
|
Permite o uso de teclados europeus e nos
oferece a opção para depois escolher qualquer um de uma série
de esquemas de cores para o REAPER.
|
|
Funcionalidades adicionais
|
Nos permite instalar elementos como o Media
Explorer, CD Rip/Burning, integração com superfícies de
controle e ReWire. Esses aspectos serão discutidos em vários
pontos deste guia. Caso você seja um novato com o REAPER, talvez
seja melhor não instalar nesta fase o driver ASIO ReaRoute, nem
ReWire nem ReaMote. Isso facilitará as opções de roteamento de
áudio. Até porque, sempre podemos instalar esses componentes
mais tarde.
|
|
Desktop Icon
|
Marcando esta opção garantimos que um ícone
de atalho para o REAPER esteja presente na área de trabalho do
Windows.
|
|
Atalhos do menu Iniciar
|
Deixamos essa opção marcada para assegurar
que o REAPER será adicionando no menu Iniciar do Windows.
|
|
Associar com arquivos de PPR
|
Deixamos essa opção marcada para podermos
abrir o REAPER com qualquer um dos arquivos REAPER do projeto pelo
Windows Explorer ou qualquer atalho da área de trabalho que
podemos criar para os projetos.
|
1.5
Atualizações
O REAPER é atualizada com muita frequência e
regularidade, com correções de bugs, novas funcionalidades e outros
melhoramentos. Podemos verificar se existem atualizações a qualquer
momento visitando o seguinte endereço: http://www.reaper.fm/.
Existindo atualizações, bastará baixar e instalar. Não há
necessidade de desinstalar versões anteriores. Preferências e
configurações existentes sempre são automaticamente transferidas.
|
Dica:
Para que o REAPER faça uma verificação automática em busca de
novas atualizações deixe a opção Automatically check
for new versions of REAPER on startup
marcada.
|
1.6
Ativando gravação MP3
Caso pretenda
converter o resultado de suas mixagens no REAPER ao formato mp3 será
necessário instalar um codificador mp3. O mais adequado é o LAME,
que é gratuito. Ele pode ser baixado em muitos sites web, basta
fazer uma pesquisa no google.
Após o download, os
usuários de Mac devem descompactar o arquivo e o arrastar para a
pasta ~/Library/Application Support/REAPER. Depois clicamos-duplo
para executá-lo e habilitar a codificação MP3 no REAPER.
Já os usuários
Windows devem copiar o arquivo lame_enc.dll para a pasta onde se
encontra o REAPER, que por padrão é C:\Arquivos de
programas\REAPER.
1.8
Iniciando o REAPER
Para iniciar o REAPER bastar clicar-duplo no ícone
que se encontra na área de trabalho.
Também podemos criar um atalho
de teclado para isso.
1.8 REAPER Startup – Dicas
Por padrão, quando iniciamos o REAPER ele carrega
o projeto que foi trabalhado na última vez. Podemos alterar esse
comportamento. Além disso, podemos usar teclas de atalho para
iniciar o REAPER substituindo as configurações padrão.
|
Ação
|
Tecla
|
|
Abrir o REAPER sem carregar o
último projeto
|
Manter pressionada a tecla SHIFT
enquanto o REAPER é carregado.
|
|
Abrir o REAPER sem carregar
qualquer modelo de projeto padrão
|
Manter pressionadas as teclas
CTRL+SHIFT enquanto o REAPER é carregado.
|
1.9
Seleções, controles e comandos
Trabalhamos no REAPER façando seleções e
empregando comandos. Por exemplo, para copiar um único item devemos
selecionar o item (geralmente usando o mouse), e em seguida dar o
comando para o REAPER copiá-lo. Já em outras situações iremos
usar comandos que afetam o arquivo de projeto como um todo, sem
qualquer seleção. Por exemplo, podemos desejar salvar todo o
trabalho. Nesse caso não há necessidade de selecionar nada – só
precisamos dar o comando necessário. Existem quatro principais
métodos que usamos para dar comandos no REAPER:
Menu Principal –
Tal como acontece em outros programas, este menu é acessado pelo
mouse ou com o teclado.
Menus de contexto
– Os menus de contexto são abertos quando clicamos-direito em um
item ou área da tela.
Barras de ferramentas
– Clicamos com o mouse em qualquer barra de ferramentas para
executar o comando.
Atalhos de teclado
– Muitos comandos e ações podem ser acessados por atalhos de
teclado. Também podemos atribuir atalhos de teclados próprios para
outros comandos e ações. No capítulo 13 iremos ver isso com mais
detalhes. Em alguns casos, as teclas modificadoras são diferentes
para PC e Mac. Os exemplos que serão aqui utilizados terão como
base o sistema Windows. Os usuários Mac devem consultar a tabe a
que resume as semelhanças e diferenças entre os teclados.
-
|
Windows
|
Mac OS X
|
|
Shift
|
Shift
|
|
Control
|
Command
|
|
Alt
|
Option
|
|
Windows
|
Control
|
1.10 A interface do REAPER
O REAPER permite trabalhar com uma série de temas
de cores diferentes. As telas que iremos usar aqui neste guia são do
tema padrão 4. Caso você esteja usando qualquer outro tema, com
certeza irão existir diferenças visuais. Caso isso se torne uma
dificuldade, considere alterar para o tema padrão.
Quando iniciamos o REAPER, ele exibe uma te a
semelhante (mas não necessariamente idêntica) à figura mostrada a
seguir. O exemplo apresenta um arquivo de projeto muito simples que
foi aberto. A tabe a abaixo da ilustração introduz brevemente cada
um dos elementos da tela.

|
Elemento
|
Significado
|
|
Menu Bar
|
Mostra o menu principal perto do
topo com uma linha de comandos - File, Edit, View, Insert, Item,
Track, e assim por diante... Da mesma forma como acontece em
outros programas.
|
|
Tool Bar
|
Localizada abaixo do menu, são
duas fileiras de sete botões cada. Esta é a barra de ferramentas
principal do REAPER. Dependendo do tema de cores em uso, os botões
podem não parecer os mesmos que os mostrados na figura acima. No
entanto, como acontece com outros programas, podemos passar o
mouse por cima de qualquer botão para obter uma dica da
ferramenta (veja o exemplo, abaixo). No capítulo 13 veremos como
podemos personalizar esta barra de ferramentas.
|
|
Timeline/régua de tempo
|
O cronograma é executado na parte
superior da janela do REAPER, logo à direita da barra de
ferramentas principal. E a mede o comprimento/duração do
projeto, e ajuda na identificação da posição de vários itens.
No exemplo mostrado, a linha de tempo é medida e exibida em dois
formatos: M:B:T e SMPTE.
|
|
Arrange Area: Jane a Principal e
local de trabalho
|
Aqui são mostrados os itens de
mídia (áudio e MIDI) que compõem o as trilhas. Neste exemplo,
existe um item de mídia. Itens de vídeo também podem ser
incluídos.
|
|
O controle da faixa. O painel TCP
|
Aqui controlamos o comportamento
das trilhas de áudio e MIDI – neste exemplo, existe uma trilha,
um marcador. Podemos ter quantas trilhas forem necessárias,
quanto a isso as limitações são impostas pe a capacidade de
processamento do computador que estamos usando. Observe que cada
trilha possui o seu próprio conjunto de controles. Nos capítulos
2 e 4 veremos o que esses controles fazem.
|
|
A barra Transport
|
É usada para controlara gravação
e reprodução – por exemplo, para iniciar e parar a gravação.
Veremos isso no capítulo 2.
|
|
Mixer e Painel de controle
|
O Mixer está sendo mostrado na
parte inferior da tela. Aqui as trilhas são mostradas de forma
diferente. Neste exemplo, apenas uma trilha é mostrada. É a
mesma trilha que aparece na área TCP. Observe que também existe
um canal Master de saída. A saída Master é o que ouvimos quando
reproduzimos o projeto. O Mixer será mostrado em detalhes no
capítulo 10.
|
Não se preocupe se a te a não parecer exatamente
com a figura mostrada aqui. A interface do REAPER pode ser totalmente
personalizada para atender as necessidades individuais de cada
usuário. Veremos isso na seção 2.
1.11 Os controles da trilha
Se você já viu outros programas DAW, com certeza
já estará familiarizado com os controles de trilhas do REAPER. A
figura acima mostra os controles mais usados. Na maioria dos casos
clicamos em um controle para usá-lo (por exemplo, clicamos no botão
Mute para alternar o estado de mute de qualquer trilha, clicamos e
arrastamos sobre o controle de voluma para ajustar o nível de
volume), e clicamos-direito sobre um controle para obter um menu de
contexto onde temos à disposição comandos e configurações sobre
o controle clicado. Os novatos que estão chegando agora ao mundo do
áudio digital não devem se preocupar. Todos esses controles serão
explicados em detalhes ao longo deste guia.
1.12
Configuração de áudio
Antes que possamos gravar ou reproduzir alguma
coisa, temos que fazer algumas configurações. Aqui veremos das
configurações que dizem respeito ao áudio. Na realidade, temos que
informar ao REAPER qualquer é o dispositivo de áudio que dispomos
para trabalhar, e como desejamos trabalhar com esse dispositivo.
Existem diferenças em como fazer isso em um computador Mac e em um
computador Windows. Os usuários de Mac fazem as configurações nas
Preferências do Sistema. Os usuário Windows devem usar o Painel de
Controle.
1.12.1
Configuração de áudio – Windows
Para configurar o dispositivo de áudio,
primeiramente vamos em Preferences no menu principal do REAPER, em
seguida, em Audio, selecionamos Device no lado esquerdo. No exemplo
que está sendo mostrado, temos um dispositivo externo, uma placa
M-Audio Delta 1010. Ou seja, esta placa está instalada no
computador. Este é um exemplo de dispositivo disponível. Se
pretendermos usar o som da placa de áudio on-board, devemos nos
familiarizar com o programa de controle (geralmente acessado via
Painel de Controle do Windows), o mixer da placa, e nele configurar a
placa de forma que ao gravarmos não gravemos junto algum material
que já exista antes. Também devemos considerar o emprego de algum
driver ASIO. O driver ASIO4ALL, é gratuito e é facilmente
encontrado para baixar em vários sites. Na preferências de áudio
devemos definir as seguintes opções:

Audio System – Os outros itens deste diálogo irão variar de acordo com o sistema de áudio selecionado.
Enable Inputs –
Esta opção deve ser ativada se quisermos gravar no REAPER.
Input Range
– Caso a interface de áudio possua várias entradas, devemos
especificar a primeira e a última dessas entradas. Neste exemplo,
outo entradas estão disponíveis. Isso permite que até oito
microfones ou cabos em linha (o qualquer combinação) possam ser
utilizados simultaneamente na gravação.
Output Range
– Caso o dispositivo possua várias saídas, especificamos a
primeira e a última. Normalmente, o Bus Master irá direcionar a
saída para um único par de saída, mas podemos usar os outros
também, se assim desejarmos.
Request sample rate/block size
– Aqui definimos a taxa de amostragem e o tamanho do bloco. Na
dúvida, comece com 44100 e 512.
ASIO Configuration –
Quando clicamos neste botão temos acesso direto ao painel de
controle da interface de áudio que está sendo usada.
________________________________________
Para obter maiores informações acesse nossa Loja Virtual, clique aqui.